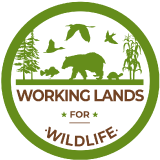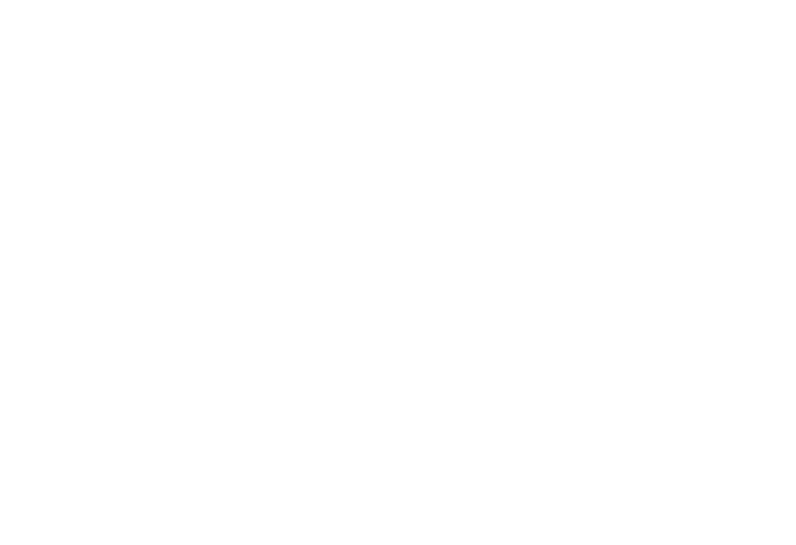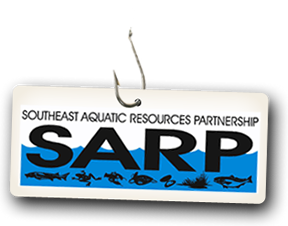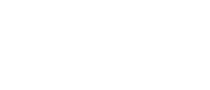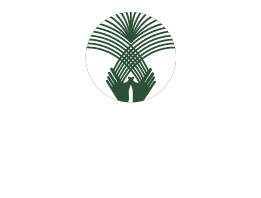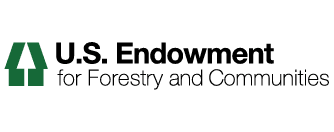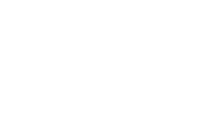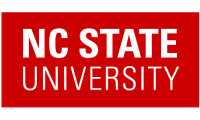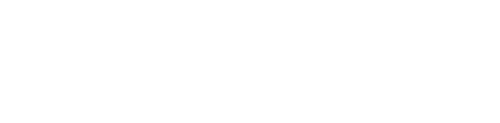2. Add Your Group Workspace to a top-level folder
1. Navigate to the top-level folder where you want your group workspace to appear. By default, this is the "Group Workspaces" tab, but it is also possible to create workspaces in any top-level folder, for example "Projects" or "LCC Network"
2. Click on the Add new drop down menu and select the Folder content type.
3. In the Title field, enter the Name that you created in step 6 of the Add a Group in Site Setup tutorial. Be sure it is exactly the same, and include any dashes or underscores.
4. Click the Save button
5. Click the Edit tab.
6. Change the Title to the Title that you created in step 7 of the Add a Group in Site Setup tutorial.
7. Type a Description that describes the group.
8. If you want an image associated with your group, click the Browse button and locate an image on your computer following onscreen directions.
9. Change any other group properties that you wish by clicking the Categorization, Dates, Ownership, and Settings Tabs.
10. Click the Save button.
11. Click the Sharing tab. The Sharing page loads.
12. Locate the search field. Enter the EXACT short Name you used in step 3. For example: estancia-basin. Click the search button. The group Title and Name should load into the table with some check boxes.
13. Place a check next to each: Can add, Can edit, Can view, Can review. This associates members of the group (not yet added) with these permissions. You may decide later that certain members of the group do not need all these permissions and you can revisit and remove.
14. Click the Save button.